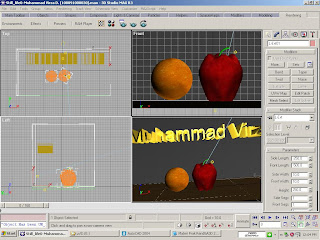Buka aplikasi 3D
Buka pekerjaan yang terakir dikerjakan
Klik tombol animate
klik bola ping-pong dalam viewport
Pada main toolbar, klik select and move.
JIka sumbu z berwarna kuning pindahkan bola ping-pong ke atas. (Baru saja menentukkan key untuk bola ping-pong pada frame 0).
Geser time slide ke frame 15. lalu pindahkan bola ke bawah ke atas meja. (gunakkan kotak dialog transform type-in untuk menempatkan bola secara tepat diatas meja)
Klik kanan select and move (memunculkan kotak dialog transform type-in)
Masukkan nilai = 0'2" untuk sumbu z (menempatkan bola tepat di atas meja).
Tutup kotak dialog transform type-in
Pastikan bola masih dalam keadaaan terpilih. Tekan SHIFT. pada track bar, clone/copy key dari grame 0 ke frame 30.
Tekan play untuk memainkan animasi
Pada time controls, klik time configuration
Pada kotak dialog time configuration, tentukan end time = 30
Mainkan animasi. Bola bergerak naik turun
Mengatur pergerakkan bola agar terlihat lebih realistis perlu mengatur interpolasi
Dari views menu. Klik show Ghossing
Pindah ke menu customize > Preference > tab viewports, lalu ganti Ghosting Frames menjadi 4 dan display Nth frame menjadi 4.
Pilih bola lalu geser time slider ke frme 14.
Mainkan animasi.
Mengatur inbetween, klik-kanan key track bar pada frame 14. Dari manu pilih bola ping-pong position
Ganti nilai In untuk keyframe 2 menjadi fast in
ganti nilai out pada keyframe 2 menjadi fast out
Gunakkan tanda panah pada kotak dialog, ganti keyframe 2 menjadi keyframe 1
ganti interpolasi out pada keyframe 1 menjadi slow out. (Hal ini membuat bola menggantung/berhenti sejenak di udara sebelum mulai to descend).
Ganti interpolasi in pada keyframe 1 menjadi slow in
Lanjutkan pada keyframe 3 lalu tentukkan nilai in menjadi slow in
Masih pada keyframe 3, ganti interpolasi out menjadi slow out
Mainkan animasi.
(sekarang bola memantul dengan benar)
Tutup jendela bola ping-pong position
Non aktifkan tombol animate
Klik menu rendering
Pilih menu render
Atur timeout pada active time segment 0 to 30 atau rang : 0 to 30
Pilih output size 640x480
pilih tombol files ..
Beri nama masing-masing pastikan formatnya adalh * .avi
atur compressor : pada default yang ada (cinepak codec by radius)
lalu klik ok
Tentukan jenis tampilan pada viewport : perspective
Lalu kli tombol render
Simpan pekerjaan dan pastikan format penyimpannannya adalah * .max
Hasil jadi,
-Capture *.max
-Render tanpa Lighting *.jpg
- Animasi dengan Lighting *.avi
Buka pekerjaan yang terakir dikerjakan
Klik tombol animate
klik bola ping-pong dalam viewport
Pada main toolbar, klik select and move.
JIka sumbu z berwarna kuning pindahkan bola ping-pong ke atas. (Baru saja menentukkan key untuk bola ping-pong pada frame 0).
Geser time slide ke frame 15. lalu pindahkan bola ke bawah ke atas meja. (gunakkan kotak dialog transform type-in untuk menempatkan bola secara tepat diatas meja)
Klik kanan select and move (memunculkan kotak dialog transform type-in)
Masukkan nilai = 0'2" untuk sumbu z (menempatkan bola tepat di atas meja).
Tutup kotak dialog transform type-in
Pastikan bola masih dalam keadaaan terpilih. Tekan SHIFT. pada track bar, clone/copy key dari grame 0 ke frame 30.
Tekan play untuk memainkan animasi
Pada time controls, klik time configuration
Pada kotak dialog time configuration, tentukan end time = 30
Mainkan animasi. Bola bergerak naik turun
Mengatur pergerakkan bola agar terlihat lebih realistis perlu mengatur interpolasi
Dari views menu. Klik show Ghossing
Pindah ke menu customize > Preference > tab viewports, lalu ganti Ghosting Frames menjadi 4 dan display Nth frame menjadi 4.
Pilih bola lalu geser time slider ke frme 14.
Mainkan animasi.
Mengatur inbetween, klik-kanan key track bar pada frame 14. Dari manu pilih bola ping-pong position
Ganti nilai In untuk keyframe 2 menjadi fast in
ganti nilai out pada keyframe 2 menjadi fast out
Gunakkan tanda panah pada kotak dialog, ganti keyframe 2 menjadi keyframe 1
ganti interpolasi out pada keyframe 1 menjadi slow out. (Hal ini membuat bola menggantung/berhenti sejenak di udara sebelum mulai to descend).
Ganti interpolasi in pada keyframe 1 menjadi slow in
Lanjutkan pada keyframe 3 lalu tentukkan nilai in menjadi slow in
Masih pada keyframe 3, ganti interpolasi out menjadi slow out
Mainkan animasi.
(sekarang bola memantul dengan benar)
Tutup jendela bola ping-pong position
Non aktifkan tombol animate
Klik menu rendering
Pilih menu render
Atur timeout pada active time segment 0 to 30 atau rang : 0 to 30
Pilih output size 640x480
pilih tombol files ..
Beri nama masing-masing pastikan formatnya adalh * .avi
atur compressor : pada default yang ada (cinepak codec by radius)
lalu klik ok
Tentukan jenis tampilan pada viewport : perspective
Lalu kli tombol render
Simpan pekerjaan dan pastikan format penyimpannannya adalah * .max
Hasil jadi,
-Capture *.max
-Render dengan Lighting *.jpg
-Render tanpa Lighting *.jpg
- Animasi dengan Lighting *.avi
- Animasi tanpa Lighting *.avi