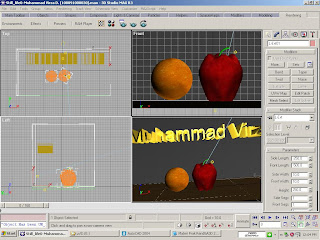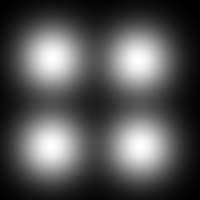Buka Aplikasi AutoCAD
Buka pekerjaan sebelumnya (Materi 5).
Pastikan masih bekerja pada Layer Atap.
Memberikan ketinggian dan kemiringan pada denah atap,
Jika menghendaki sudut kemiringan atap 30 derajat maka sudut Extrude adalah 60 derajat.
(Sudut Extrude 60 derajat didapat dari 90 derajat - 30 derajat).
Setelah itu denah atap di-Extrude setinggi 3.6 (tinggi atap) dan sudut 80 (sudut Extrude) dengan cara:
Klik ikon Extrude.
Klik pada garis atap lalu Enter.
Ketik 3.6 lalu Enter
Ketik 60 lalu Enter.
Langkah berikutnya buat 3 kotak pengurang dengan perintah Rectangle, jarak sesuai tritisan yang dibuat.
Kotak pengurang ke-1
Klik ikon Rectangle
Klik ujung kiri atap
Klik OS Snap From
Klik pada ujung kanan Ruang Tidur.
Ketik @-1,-1 lalu Enter.
Kotak pengurang ke-2
Klik ikon Rectangle
Klik ujung kanan atap
Klik OS Snap From.
Klik pada ujung kiri ruang tidur.
Ketik @1,-1 lalu Enter.
Kemudian Extrude ketiga kotak tersebut dengan tinggi 4 dan sdut -60 Caranya:
Klik ikon Extrude
Klik pada tiga kotak pengurang lalu Enter
Ketik 4 lalu Enter
Ketik -60 lalu Enter
Lalu kurangi atap dengan ketiga kotak yang telah dibuat, gunakan perintah Subract, caranya:
Klik ikon Subtract
Klik garis atap lalu Enter
Klik garis 3 kotak lalu Enter.
Ubah pandangan menjadi SW Isometri. Kemudian pindahkan atak ke atas setinggi 4,
gunakan perintah Move (ingat yang diisi sumbu Z) @0,0,4 caranya:
Klik ikon Move
Klik atap lalu Enter
Klik pada ujung atap (gunakan OS End Point)
Ketik @0,0,4 lalu Enter
Menggambar Lubang Pintu dan Jendela
Sebelumnya matikan layer atap dan ubah pandangan menjadi tampak atas.
Selanjutnya membuat lubang di dinding untuk kusen pintu.
Caranya buat kotak pelubang dengan ukuran @1.02,0.3 kemudian beri ketinggian 2.5 (dengan Extrude)
lalu kopikan ke masing-masing letak pintu yang akan dibuat.
Rubah pandangan Top
Aktifkan Layer Dinding
Klik Rectangle
Klik sembarang tempat
Ketik @1.02,0.3 lalu Enter
Klik icon Extrude
Klik kotak yang baru dibuat
Ketikkan 2.5 lalu Enter Dua Kali
Pindahkan dan gandakan kotak pelubang ke lokasi letak-letak Pintu yang akan dibuat.
Klik ikon Subtract
Klik Dinding lalu Enter
Klik kotak-kotak pelubang pintu lalu enter.
Lalu ubah pandangan dengan SW Isometric, lalu coba dihide dan dirender.
Atur posisi yang sesuai dengan menggunakan 3D Orbit.
Simpan pekerjaan masing-masing.
Hasil jadi,
-Tampilan Denah Rumah dengan SW Isometric
Buka pekerjaan sebelumnya (Materi 5).
Pastikan masih bekerja pada Layer Atap.
Memberikan ketinggian dan kemiringan pada denah atap,
Jika menghendaki sudut kemiringan atap 30 derajat maka sudut Extrude adalah 60 derajat.
(Sudut Extrude 60 derajat didapat dari 90 derajat - 30 derajat).
Setelah itu denah atap di-Extrude setinggi 3.6 (tinggi atap) dan sudut 80 (sudut Extrude) dengan cara:
Klik ikon Extrude.
Klik pada garis atap lalu Enter.
Ketik 3.6 lalu Enter
Ketik 60 lalu Enter.
Langkah berikutnya buat 3 kotak pengurang dengan perintah Rectangle, jarak sesuai tritisan yang dibuat.
Kotak pengurang ke-1
Klik ikon Rectangle
Klik ujung kiri atap
Klik OS Snap From
Klik pada ujung kanan Ruang Tidur.
Ketik @-1,-1 lalu Enter.
Kotak pengurang ke-2
Klik ikon Rectangle
Klik ujung kanan atap
Klik OS Snap From.
Klik pada ujung kiri ruang tidur.
Ketik @1,-1 lalu Enter.
Kemudian Extrude ketiga kotak tersebut dengan tinggi 4 dan sdut -60 Caranya:
Klik ikon Extrude
Klik pada tiga kotak pengurang lalu Enter
Ketik 4 lalu Enter
Ketik -60 lalu Enter
Lalu kurangi atap dengan ketiga kotak yang telah dibuat, gunakan perintah Subract, caranya:
Klik ikon Subtract
Klik garis atap lalu Enter
Klik garis 3 kotak lalu Enter.
Ubah pandangan menjadi SW Isometri. Kemudian pindahkan atak ke atas setinggi 4,
gunakan perintah Move (ingat yang diisi sumbu Z) @0,0,4 caranya:
Klik ikon Move
Klik atap lalu Enter
Klik pada ujung atap (gunakan OS End Point)
Ketik @0,0,4 lalu Enter
Menggambar Lubang Pintu dan Jendela
Sebelumnya matikan layer atap dan ubah pandangan menjadi tampak atas.
Selanjutnya membuat lubang di dinding untuk kusen pintu.
Caranya buat kotak pelubang dengan ukuran @1.02,0.3 kemudian beri ketinggian 2.5 (dengan Extrude)
lalu kopikan ke masing-masing letak pintu yang akan dibuat.
Rubah pandangan Top
Aktifkan Layer Dinding
Klik Rectangle
Klik sembarang tempat
Ketik @1.02,0.3 lalu Enter
Klik icon Extrude
Klik kotak yang baru dibuat
Ketikkan 2.5 lalu Enter Dua Kali
Pindahkan dan gandakan kotak pelubang ke lokasi letak-letak Pintu yang akan dibuat.
Klik ikon Subtract
Klik Dinding lalu Enter
Klik kotak-kotak pelubang pintu lalu enter.
Lalu ubah pandangan dengan SW Isometric, lalu coba dihide dan dirender.
Atur posisi yang sesuai dengan menggunakan 3D Orbit.
Simpan pekerjaan masing-masing.
Hasil jadi,
-Tampilan Denah Rumah dengan SW Isometric
- Render *.jpg