Buka aplikasi 3D
Buka pekerjaan terakhir yang dikerjakan.
Pada Front viewport, pilih buah jeruk.
Pada panel Modify > Rollout Parameters. kurangi diameter buah jeruk sehingga tersedia ruang yang cukup untuk buah satu lagi.
Ganti menjadri Radius = 30
Klik-kanan pada buah jeruk lalu pilih Move.
Pindahkan buah jeruk ke kiri lalu ke bawah sehingga berad di sebelah kiri slab, sediakan ruang untuk buah satu lagi.
Di dalam Top viewport, perbesar gambar hingga slab memenuhi viewport.
Tekan SHIFT
Pada Camera viewport, pilih lalu geser buah jeruk ke kanan.
Pada jendela Clone Options ketik apple pada bagian Name:
Klik OK untuk melengkapi proses copy.
Tekan M untuk membuka Material Editor.
Perbesar sampel area dengan klik-kanan pada sample slot. Pilih 5x3
Pilih Sample material yang masih kosong (contoh Material #3)
Pada Rollout Blinn Basic Parameters pilih tombol abu-abu disebelah Diffuse:
Pada Material/Map Browser pilih Bitmap dan klik OK.
Cari folder dengan file AppleTex.jpg lalu klik Open.
Seperti pada contoh gambar dibawah ini,
Dari material Editor klik drag atau klik icon Assign material to Selection jika objek buah hasil duplikat terpilih.
Cek material dengan menekan tombol F9.
Pilih buah apel
Buka Displah panel lalu klik Hide Unselected.
Pada viewport navigation controls, klik Zoom Extents All.
Tekan CTRL+klik kanan pada object lalu pilih Isolate Tool.
Pada tab Modifiers, klik Taper untuk mengaplikasikan modifer ini ke bola yang akan dijadikan buah apel
Pada rollout Parameters > area Taper, sesuaikan Amount parameter lalu perhatikan efek yang terjadi di dalam viewports.
Pada panel Modifier > rollout Modifier Stack, klik Edit Stack.
Di dalam kotak dialog Edit Modifier Stack, pilih Collapse All.
Klik Yes pada kotak pesan warning lalu klik OK.
Di dalam rollout Modifier Stack, klik tombol Sub-Object untuk mengaktifkan.
Vertex level adalah default dalam daftar Selection Level. Di dalam viewport. Vertex ditampilkan dalam warna biru.
Aktifkan Left Viewport.
Klik Zoom Extents All di dalam viewport navigation controls.
Pada Front atau Left viewport, seret/drag dari luar bola untuk membuat kotak 2 baris vertex dibagian bawah buah apel.
Di ujung sebelah kanan pada main toolbar, isi list tanpa isi dengan text bagian bawah apel lalu tekan ENTER.
Rollout Soft Selection.
Aktifkan Use Soft Selection
Sesuaikan FallOff hingga separuh bagian bawah buah apel berubah warnanya.
Pada panel Modify > rollout Modifiers, klik More.
Pada jendela Modifiers, pilih Displace lalu klik OK.
Pada rollout Parameters > area Image, klik tombol Bitmap yang bertanda None.
Di dalam kotak dialog Select Displacement Image, cari folder lalu file AppleDis.jpg.
Klik Open.
Seperti pada contoh gambar dibawah ini,
Pada rollout Parameters > area Displacement, klik spinnerrs (tanda panah kecil di sebelah kotak masukan parameter) untuk menambahkan atu mengurangi Strength parameter sedikit.
Spinner dengan nilai minus (-) untuk mendapatkan bagian bawah buah apel yang realistik.
Pada Modify panel. klik tombol More.
Pilih Edit Mesh dari dalam daftar lalu klik OK.
Pada panel Modify > Modifier Stack, aktifkan Sub-Object
Gunakan region-select untuk memilih tiga baris vertek di bagian atas buah apel. Beri nama menjadi "bagian atas apel"
Gulung kebawah ke rollout Soft Selection. Pilih Use Soft Selection. Sesuaikan Falloff = 33
Pada rollout Modifier Stack, klik Edit Stack untuk menampilkan kotak dialog Edit Modifier Stack.
Pilih Displace di dalam stack. Klik Copy.
Di bagian atas stack, pilih Edit Mesh. Klik Paste untuk menambahkan modifier Displacement kedua ke dalam stack.
Displace sekarang berada di sebelah atas Edit Mesh modifier. Klik OK untuk mengakhiri editing.
Pilih Sub-Object > Gizmo.
Geser gizmo sehingga melayang diatas buah apel.
(Gizmo sumbu X, Y, Z berwarna kuning).
Pada rollout Parameters untuk Displace, tambahkan Strength parameter menjadi= 8. Sesuaikan Decay parameter untuk membentuk permukaan bagian.
Jika ingin kembali ke stack untuk menyesuaikan nilai Soft Selection, aktifkan Show End Result On/Off Toggle.
Jika telah selesai, matikan tombol Sub-Object.
Buka Display panel lalu klik Unhide All.
Pada vieport navigation controls, klik Zoom Extents All.
Keluar dari Exit Isolation dengan menekant tombol pada jendela Isolated.
Pada Front Viewport, buat region-zoom disekitar buah jeruk dan apel sehingga terlihat dengan jelas.
Putar dan sesuaikan posisi buah apel menggunakan icon Select and Rotate.
Pastikan animasi yang dibuat pertemuan selanjutnya masih ada dengan menekan tombol Play.
Pilih menu Renderring > Render
Tandai Active Tiem Segment: 0 To 100 atau Range; 0 To 100.
Pilih tombol 640x480
Pilih tombol Files...
(Beri nama masing-masing)
Pastikan formatnya adalah *.avi, lalu klik tombol Save.
Pastikan Viewport: adalah Camera01, lalu tekan tombol Render.
Simpan pekerjaan dengan nama masing-masing, pastikan format penyimpanan adalah *.max
Hasil jadi,
-Capture *.max
-Render *.jpg
-Animasi *.avi
Buka pekerjaan terakhir yang dikerjakan.
Pada Front viewport, pilih buah jeruk.
Pada panel Modify > Rollout Parameters. kurangi diameter buah jeruk sehingga tersedia ruang yang cukup untuk buah satu lagi.
Ganti menjadri Radius = 30
Klik-kanan pada buah jeruk lalu pilih Move.
Pindahkan buah jeruk ke kiri lalu ke bawah sehingga berad di sebelah kiri slab, sediakan ruang untuk buah satu lagi.
Di dalam Top viewport, perbesar gambar hingga slab memenuhi viewport.
Tekan SHIFT
Pada Camera viewport, pilih lalu geser buah jeruk ke kanan.
Pada jendela Clone Options ketik apple pada bagian Name:
Klik OK untuk melengkapi proses copy.
Tekan M untuk membuka Material Editor.
Perbesar sampel area dengan klik-kanan pada sample slot. Pilih 5x3
Pilih Sample material yang masih kosong (contoh Material #3)
Pada Rollout Blinn Basic Parameters pilih tombol abu-abu disebelah Diffuse:
Pada Material/Map Browser pilih Bitmap dan klik OK.
Cari folder dengan file AppleTex.jpg lalu klik Open.
Seperti pada contoh gambar dibawah ini,
Dari material Editor klik drag atau klik icon Assign material to Selection jika objek buah hasil duplikat terpilih.
Cek material dengan menekan tombol F9.
Pilih buah apel
Buka Displah panel lalu klik Hide Unselected.
Pada viewport navigation controls, klik Zoom Extents All.
Tekan CTRL+klik kanan pada object lalu pilih Isolate Tool.
Pada tab Modifiers, klik Taper untuk mengaplikasikan modifer ini ke bola yang akan dijadikan buah apel
Pada rollout Parameters > area Taper, sesuaikan Amount parameter lalu perhatikan efek yang terjadi di dalam viewports.
Pada panel Modifier > rollout Modifier Stack, klik Edit Stack.
Di dalam kotak dialog Edit Modifier Stack, pilih Collapse All.
Klik Yes pada kotak pesan warning lalu klik OK.
Di dalam rollout Modifier Stack, klik tombol Sub-Object untuk mengaktifkan.
Vertex level adalah default dalam daftar Selection Level. Di dalam viewport. Vertex ditampilkan dalam warna biru.
Aktifkan Left Viewport.
Klik Zoom Extents All di dalam viewport navigation controls.
Pada Front atau Left viewport, seret/drag dari luar bola untuk membuat kotak 2 baris vertex dibagian bawah buah apel.
Di ujung sebelah kanan pada main toolbar, isi list tanpa isi dengan text bagian bawah apel lalu tekan ENTER.
Rollout Soft Selection.
Aktifkan Use Soft Selection
Sesuaikan FallOff hingga separuh bagian bawah buah apel berubah warnanya.
Pada panel Modify > rollout Modifiers, klik More.
Pada jendela Modifiers, pilih Displace lalu klik OK.
Pada rollout Parameters > area Image, klik tombol Bitmap yang bertanda None.
Di dalam kotak dialog Select Displacement Image, cari folder lalu file AppleDis.jpg.
Klik Open.
Seperti pada contoh gambar dibawah ini,
Pada rollout Parameters > area Displacement, klik spinnerrs (tanda panah kecil di sebelah kotak masukan parameter) untuk menambahkan atu mengurangi Strength parameter sedikit.
Spinner dengan nilai minus (-) untuk mendapatkan bagian bawah buah apel yang realistik.
Pada Modify panel. klik tombol More.
Pilih Edit Mesh dari dalam daftar lalu klik OK.
Pada panel Modify > Modifier Stack, aktifkan Sub-Object
Gunakan region-select untuk memilih tiga baris vertek di bagian atas buah apel. Beri nama menjadi "bagian atas apel"
Gulung kebawah ke rollout Soft Selection. Pilih Use Soft Selection. Sesuaikan Falloff = 33
Pada rollout Modifier Stack, klik Edit Stack untuk menampilkan kotak dialog Edit Modifier Stack.
Pilih Displace di dalam stack. Klik Copy.
Di bagian atas stack, pilih Edit Mesh. Klik Paste untuk menambahkan modifier Displacement kedua ke dalam stack.
Displace sekarang berada di sebelah atas Edit Mesh modifier. Klik OK untuk mengakhiri editing.
Pilih Sub-Object > Gizmo.
Geser gizmo sehingga melayang diatas buah apel.
(Gizmo sumbu X, Y, Z berwarna kuning).
Pada rollout Parameters untuk Displace, tambahkan Strength parameter menjadi= 8. Sesuaikan Decay parameter untuk membentuk permukaan bagian.
Jika ingin kembali ke stack untuk menyesuaikan nilai Soft Selection, aktifkan Show End Result On/Off Toggle.
Jika telah selesai, matikan tombol Sub-Object.
Buka Display panel lalu klik Unhide All.
Pada vieport navigation controls, klik Zoom Extents All.
Keluar dari Exit Isolation dengan menekant tombol pada jendela Isolated.
Pada Front Viewport, buat region-zoom disekitar buah jeruk dan apel sehingga terlihat dengan jelas.
Putar dan sesuaikan posisi buah apel menggunakan icon Select and Rotate.
Pastikan animasi yang dibuat pertemuan selanjutnya masih ada dengan menekan tombol Play.
Pilih menu Renderring > Render
Tandai Active Tiem Segment: 0 To 100 atau Range; 0 To 100.
Pilih tombol 640x480
Pilih tombol Files...
(Beri nama masing-masing)
Pastikan formatnya adalah *.avi, lalu klik tombol Save.
Pastikan Viewport: adalah Camera01, lalu tekan tombol Render.
Simpan pekerjaan dengan nama masing-masing, pastikan format penyimpanan adalah *.max
Hasil jadi,
-Capture *.max
-Render *.jpg
-Animasi *.avi






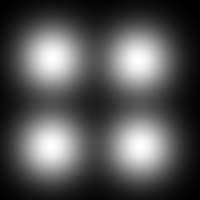



Tidak ada komentar:
Posting Komentar